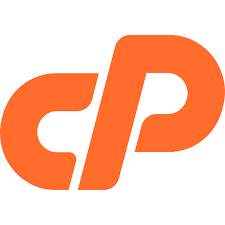دسته بندی ها
A powerful, GUI-based control panel featuring 80+ automation tools to streamline web hosting tasks, server management, and application deployment.
FTP and SFTP access allows you to upload, download, edit, and transfer files securely between your local machine and Website or Servers over the internet
Softaculous is an auto installer for 380+ apps like WordPress, Joomla, Drupal, Magento and more
Getting started with WordPress. The WordPress Dashboard. Addding Themes and Plugins. Media Library and Images. More
پربازدید ترین
This AUP governs the use of Madcityservers LLC's web hosting service. Violation of this AUP...
This Web Hosting Agreement is between Madcityservers LLC and the person/persons who use our...
If, for any reason, you are not satisfied with our service, simply request a refund. We offer a 5...
We offer a variety of operating systems which can be installed automatically on your VPS with a...
Yes! You may update rdns on ivp4 and ipv6 Click on services then manage dns.