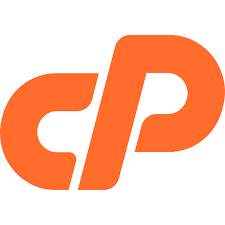Using the WordPress Media Library
The WordPress Media Library contains all the files you uploaded to your WordPress site, A virtual repository of all media files types such as images, videos, audio, and other documents that you can use on your site. It allows you to upload and manage media files, insert them into posts and pages, and even quickly edit on the go. The most recent uploads are listed first.

The Media Library
Expand the Media menu from the WordPress Dashboard. The Media Library page will show all the media items you currently have in your media library. To add a new media item to your library, click the Add New link. From here, upload a new image. Once your image has been uploaded, you will see it has been added to the library.
Editing Images in the Media Library
One of the nice features of the WordPress media library is the ability to edit images. Click on an image, then click the Edit Image button. You can crop, rotate, flip or scale the image.
WordPress Media Library Multi-File Up-loader
If you have more than one file to upload at once, you can easily switch to the multi-file up loader. Just drag and drop multiple files here to be added to your WordPress Media Library.
Organize Your WordPress Media Files
To find a file you have already uploaded by using the file up-loader, follow these steps: Click the "Add Media" on the "Add New Post" page to open the Insert Media window. Click the "Media Library" tab at the top of the window. All the files you uploaded to your blog appear because of the File Uploader feature. Files you uploaded through other methods, such as FTP, do not appear in the Media Library. Select the file that you want to reuse. In the settings menu that appears, set the options for that file: Title, Caption, Description, Link URL, Order, Alignment, and Size. Click the Insert into Post button. The correct HTML code is inserted into the Post text box.