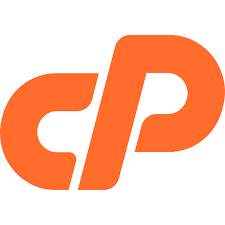A WordPress post is what makes up the blog aspect of your site.
Posts are what make your blog a blog.
They are servings of content that are listed in reverse chronological order on your blog’s front page (you can change the default order to list posts chronologically using these instructions). Posts are always associated with a date, which is included in the URL. Sometimes, posts are confused with pages
Posts are listed in reverse chronological order and can be tagged, categorized and even archived on your site
They are generally news or informational updates about a certain topic or talking point
WordPress posts are what make up the RSS content of your WordPress blog
So, when someone subscribes to your RSS feed, your posts will be the content that’s delivered to them
Think of the posts at the news portion of your site. They’re dynamic and constantly changing the content your end users sees.
Creating a WordPress Post
Posts are generally news or informational updates about a certain topic. Posts are listed in reverse chronological order and can be tagged, categorized and archived. WordPress Posts usually have comment fields beneath them and are included in your site’s RSS feed.
Locate the "Posts" menu on the left side of the WordPress Dashboard. You can either hover or click to expand it to reveal the submenu.

Add New links, Click the Add New Link and you will see the Add New Post page where you can create your first post.
The first box is where you’ll want to enter the title of your post. Next is the Post formatting section or post editor. This is where you will actually type the content of your post.
If you look on the right side of the box, you will see two tabs. There are two modes of editing posts: Visual and Text.
The Visual tab will bring up the visual WYSIWYG editor. WYSIWYG means “What You See Is What You Get”
Here you will see a formatting ToolBar with lots of options for formatting your posts. If you are familiar with Microsoft Word or any other word processing software, most of these icons should look familiar.
Click the Text tab, this will reveal a plain text HTML version of the post editor. This version of the post editor is for editing the HTML code of your post. For most of us, the Visual editor is the easiest way to write posts.
At the top of the right column on this screen, you will see the Publish box. Here, you can save your post as a draft if you’d like to save it for later. If you click the Preview button, you can get a preview of how the post will look once it is published.
The Status of the post will show if the post has been published, saved as a draft, if it’s pending review or if it’s been scheduled.
The next two links show the visibility of the post. Or what visitors will be able to see with your post. The Publish line shows whether the post will be published immediately or at a later date.
The next section are for categories and tags assigned to your WordPress post. We will cover these two topics in more detail later.
If you would like to change the screen options for your post editor, just click the screen options tab in the upper right hand corner. Expand this to reveal all the options that can be displayed on the post editor screen.
Again, from the post editor, you can also drag or drop the order of these boxes to customize how we want them arranged on the page.
Scheduling WordPress Posts
WordPress has the ability to schedule your posts to be published at a future time.
This can be a very useful feature, but slightly hidden, which is why many people do not even know it is there.

By scheduling your posts, you never have to worry about publishing your articles at a specific time. You can finish writing and then schedule it to be published on the day and time that you choose.
Scheduling WordPress posts is an easy way to control when your content is published. Use the built-in WordPress post scheduler to add a time to publish.
The WordPress posts scheduling feature is found in the Publish box on the upper right side of the post editor page.
To schedule a post for publication, click the edit link next to Publish.
You will now see a drop-down option to select the month, date and year to publish the post, even the exact hour and minute.
For example, if you’d like to publish this post at 8 a.m. tomorrow, select tomorrow’s date, set the time for 8 a.m., and click Ok. You will now see the Schedule button has appeared.
Click the Schedule button, and you’ll see the status of this post has changed to scheduled with details for the exact date and time it will be published to your blog.
If you change your mind and want to publish this post immediately, click the Edit link next to the scheduled publish time. Just update the time to today’s date and the current time, and this will immediately publish the post.