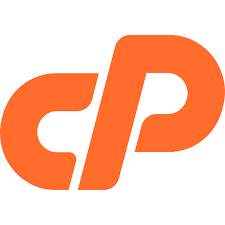Backing Up a WordPress Site
Backing up your WordPress website can be an important step to make sure that all of your data is kept safe. And in an alternative location.
In the event of something going wrong with your WordPress site, a backup is a good way to ensure that all of your files can be restored to their original condition.
Backup your Website as often as possible is a good way to prevent unforeseen problems
Occasionally when moving, deleting, or editing your WordPress files you may receive an error or changes to your website that can be very difficult and time-consuming to correct. This is why backing up your WordPress website is very important.
WordPress Backup with Plugins (Recommended)
We recommend using a reliable WordPress backup plugin. It removes the complexities involved in a manual backup such as FTP and makes the whole process simpler. Various plugins exist to take automatic scheduled backups of your WordPress database. This helps to manage your backup collection easily.
You can find "Backup Plugins" in the Plugin Browser on the WordPress Administration Screens.

You can search for plugins at the WordPress Plugin Directory.
WordPress Backup Plugins
Jetpack
Back up your site automatically in real time and restore to any point with one click
Backup Migration
Simply install the plugin, click on “Create backup now” done. You can also schedule backups, e.g. define that a backup should be taken automatically every week (or every day/month)
WP Staging Backup
a professional all in one duplicator, staging, and backup plugin. By WP-STAGING, WPStagingBackup
BackWPup
The backup plugin can be used to save your complete installation including /wp-content/ and push them to an external Backup Service, like Dropbox, S3, FTP and many more
UpdraftPlusBackup your files and database backups into the cloud and restore with a single click
XCloner
a backup plugin that allows you to safely back up and restore your WordPress sites
JetBackup
JetBackup is the most complete backup and migration choice for WordPress
Prime Mover
The simplest all-around WordPress migration tool/backup plugin. These support multisite backup/migration or clone WP site/multisite subsite
Creating Backups with cPanel
The cPanel Backup interface allows you to download and store your complete or part of your site by creating a zipped copy of your website.
Log into your cPanel account.
Click on Backup Wizard in the Files section of cPanel.
Click Backup.
Choose Full Backup or Partial Backup
Creating Backups with Softaculous
To create the backup of your application, you will need to go to the list of all installation's section of your Softaculous Apps Installer.
Click on the icon at the top of the navigation bar to open All Installations.
In All Installations, you will find the list of all applications, which are installed by the Softaculous Apps Installer.
Click on the Backup icon to create an automatic backup of the whole application installation.
This backup will include all the files, database, and configuration of the application.
You can always restore the application by going into Backup and Restore interface of Softaculous Apps Installer, which can be opened by clicking on Backup and Restore icon from the top navigation menu.
FTP Backup
There are many ways to back up your WordPress site. One way to back up your files is through an FTP client, like WinSCP or Transmit for Mac. This method is particularly useful if you cannot access your WordPress admin area.
Open an FTP client of your choice.
Enter your credentials and connect to the site
You will see your "Local Site" on the left panel (This is your computer) and the remote site on the right. (Your website)

Right click on "/public_html" folder and choose Download
Or if you want to choose specific files, double-click on the "/public_html" folder. Here you will see all the files and folders for your website. You can also drag and drop from right pane to left if this is easier for you.
Database Backup
With FTP backup - Only the files are backed up. You will still need to back up your WordPress Databases
We can do is by coping your database via phpMyAdmin
phpMyAdmin can be found within your cPanel
Login into cPanel and under "Databases" you will see phpMyAdmin.

You should see your WordPress databases. Choose your database from the left panel, and it will expand on the right panel to show you the contents.
Once you’ve selected the right database, simply select all the tables on the right panel and click "Export".
If you don’t know which one is your database
Inside the "wp_config.php" file you already downloaded with FTP will contain your database information.